ROAMING NETWORK SELECTION
This guide covers everything to need to do to if you’re struggling to connect to a network whilst travelling outside the UK
Let's goGETTING SET UP.
When you roam, your service will try to connect to the most relevant roaming network. For this to happen, the device will need to be on, airplane mode will need to be deactivated, and the device’s settings will need to allow roaming.
The ‘most relevant’ network is based on several factors, such as network agreements with the domestic network, and signal availability/strength.
If you are struggling to connect to a network while roaming, this guide will step you through this process.
PLEASE NOTE: If you are unable to connect to mobile data, this might be due incorrect APN settings. Please view our APN guide for more information.

AIRPLANE MODE.
Airplane mode (also known as aeroplane mode, flight mode, offline mode, or standalone mode) is a setting available on most smartphones and other portable devices. When activated, this mode suspends the device’s Bluetooth, telephony and WiFi, effectively disabling all analogue voice, and digital data services.
Select your device then follow the steps:
SETTING UP AIRPLANE MODE ON iPHONE
1 From a Home screen, tap Settings. If an app isn’t available on your Home screen, swipe left to access the App Library.
2. Ensure the Flight mode option is turned off
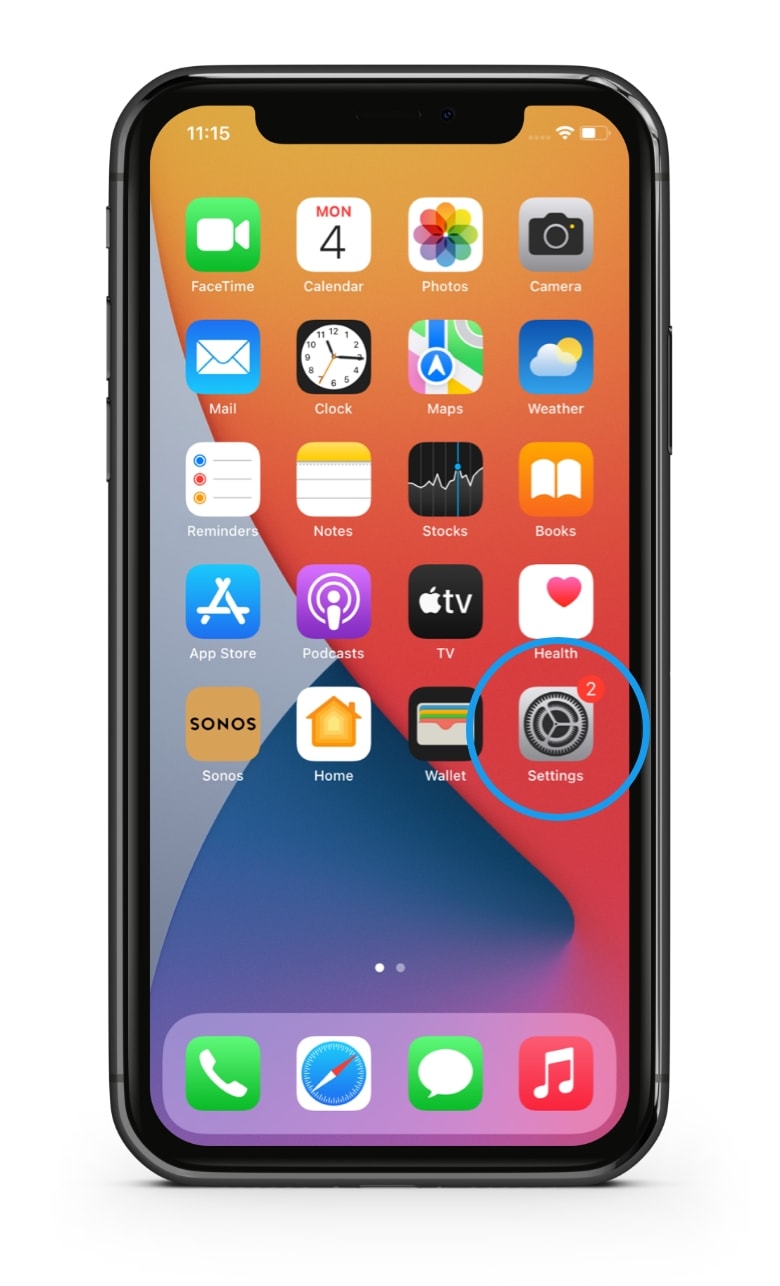
SETTING UP AIRPLANE MODE ON iPHONE
1 From a Home screen, tap Settings. If an app isn’t available on your Home screen, swipe left to access the App Library.
2. Ensure the Flight mode option is turned off
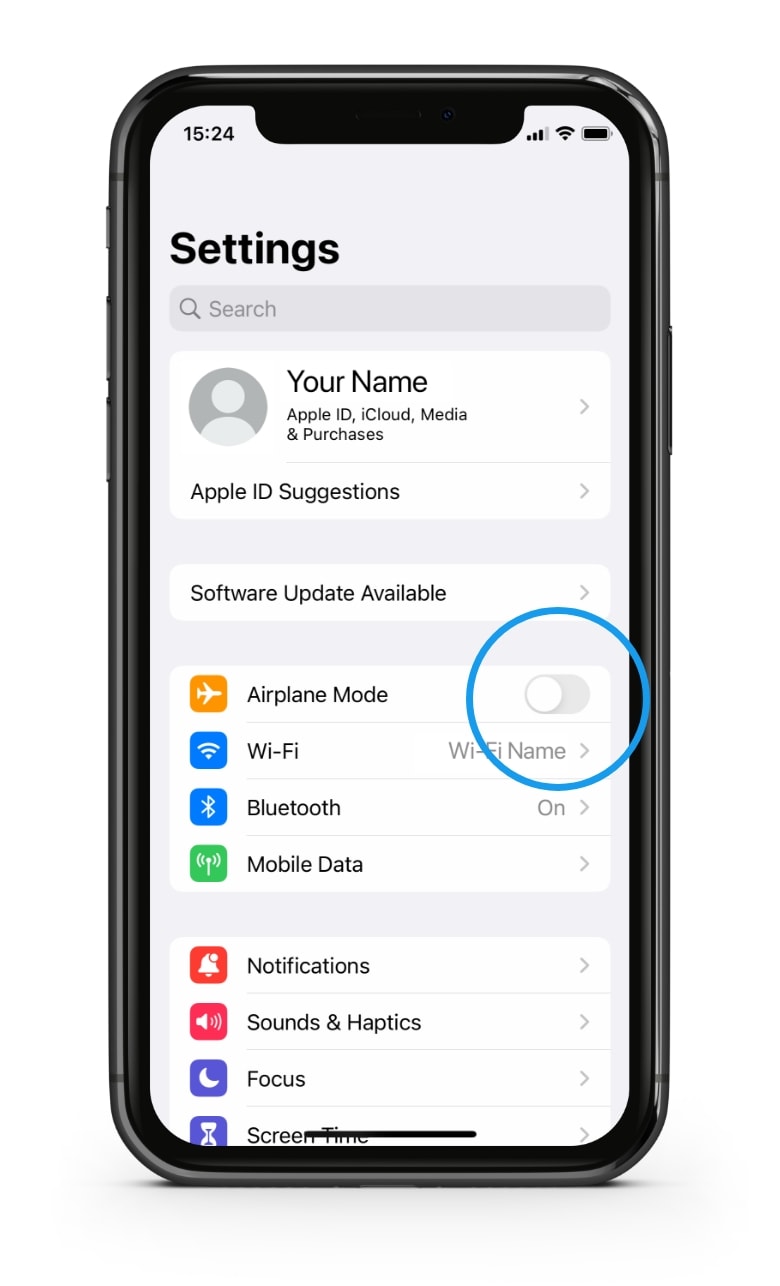
SETTING UP AIRPLANE MODE ON android
1. Go to the Home screen. To open the menu, swipe up or down on the screen. Choose Settings & Choose Connections.
2. Ensure the Flight mode option is turned off.
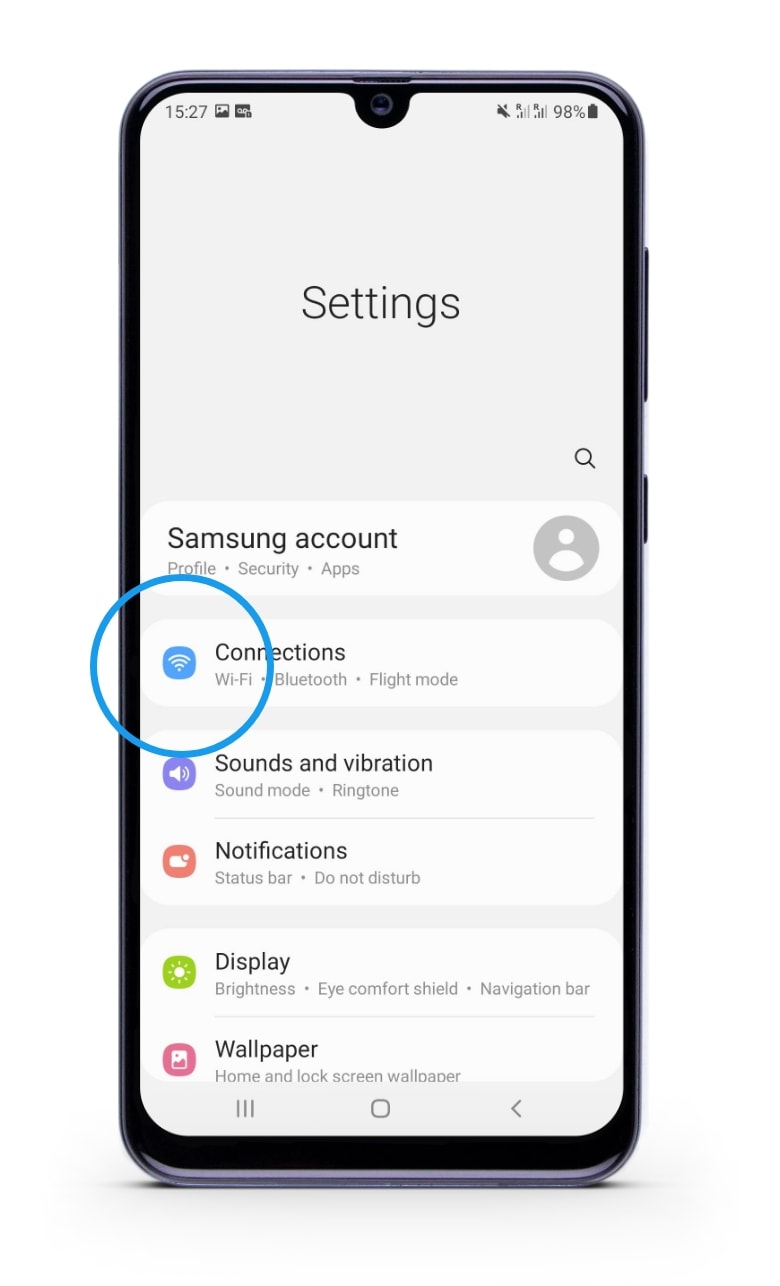
SETTING UP AIRPLANE MODE ON android
1. Go to the Home screen. To open the menu, swipe up or down on the screen. Choose Settings & Choose Connections.
2. Ensure the Flight mode option is turned off.
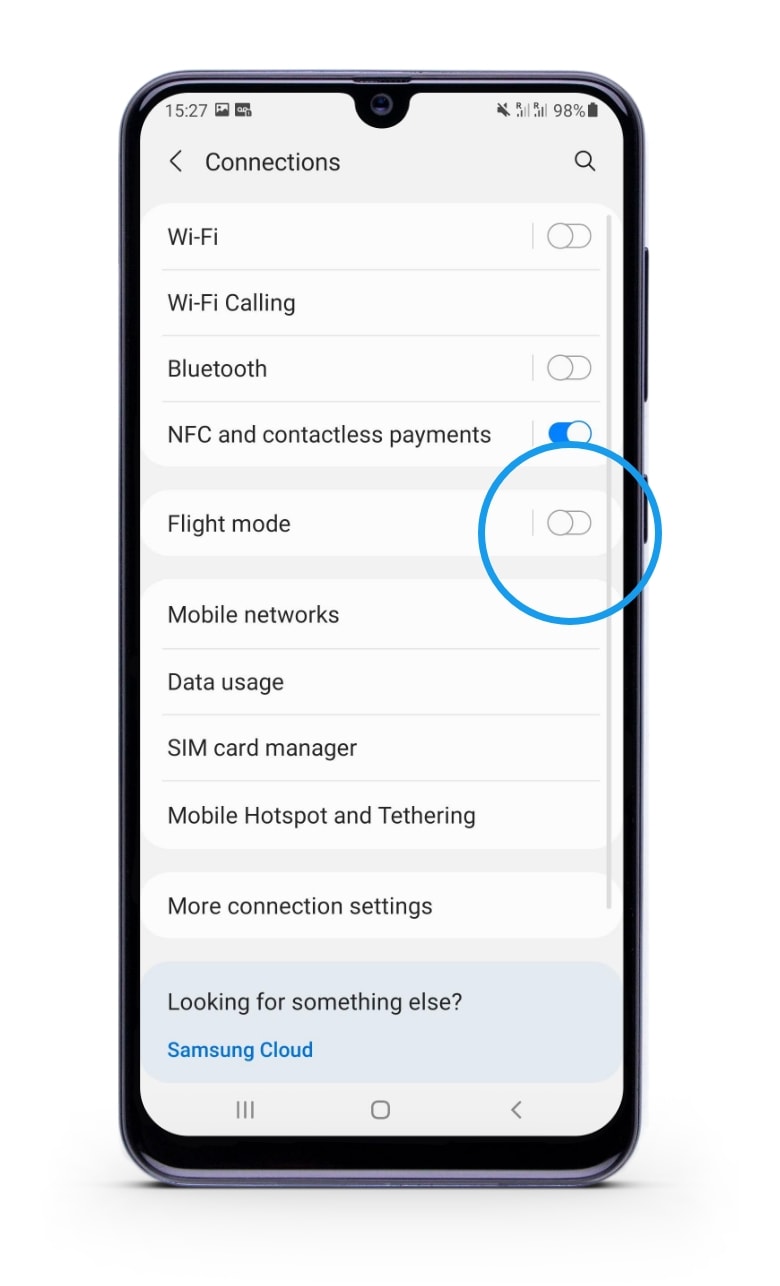
NO SIGNAL/POOR SIGNAL.
Signal availability and strength will affect your service’s ability to connect to a roaming network. Airports are often problem areas dues to interference caused by the machinery, and oversaturation caused by the large number of people trying to use their phones. Please bear this in mind.
MANUALLY SELECTING A NETWORK.
You can manually select a roaming network on your device. This will help to identify which networks are available, and in the case of poor network strength, compare the networks.
Select your device then follow the steps:
MANUALLY SELECTING A NETWORK ON iPHONE
1. From a Home screen, tap Settings. If an app isn’t available on your Home screen, swipe left to access the App Library & Select Mobile Data
2. Select Network Selection
3. Then tap the Automatic switch to off
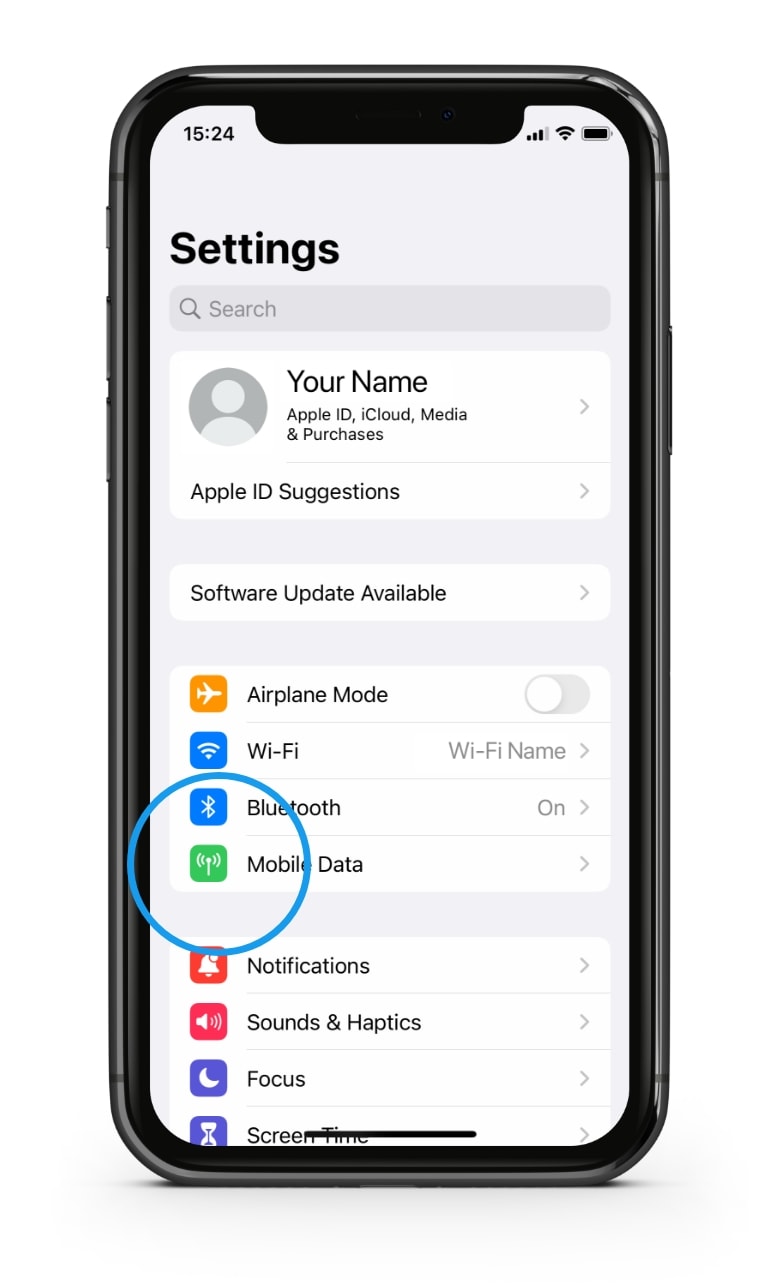
MANUALLY SELECTING A NETWORK ON iPHONE
2. Select Network Selection
3. Then tap the Automatic switch to off
4. Then once available networks appear, tap the desired carrier (e.g., Verizon, Vodafone, etc.). Allow up to 2 minutes for carrier listing. Look for signal bars Signal bars icon or a carrier name on the display to indicate that you have connected to the network then return to the Home screen.
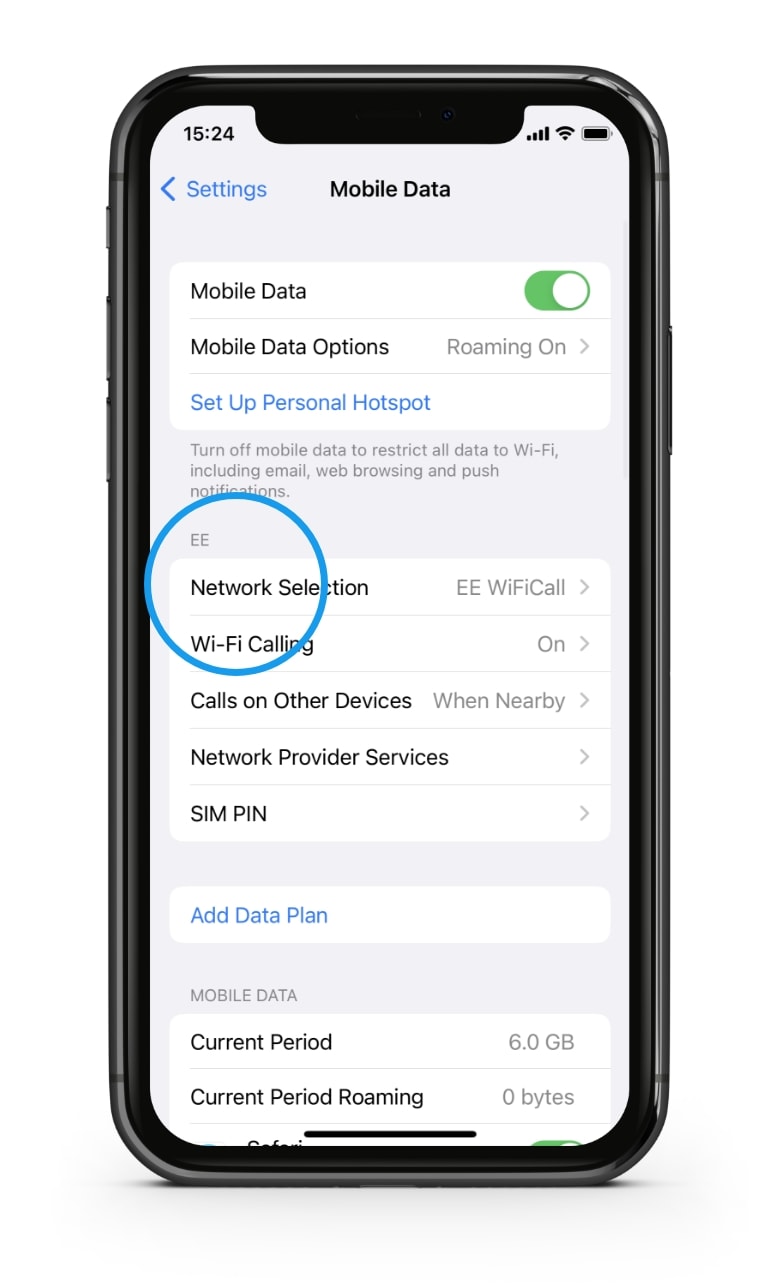
MANUALLY SELECTING A NETWORK ON iPHONE
3. Then tap the Automatic switch to off
4. Then once available networks appear, tap the desired carrier (e.g., Verizon, Vodafone, etc.). Allow up to 2 minutes for carrier listing. Look for signal bars Signal bars icon or a carrier name on the display to indicate that you have connected to the network then return to the Home screen.
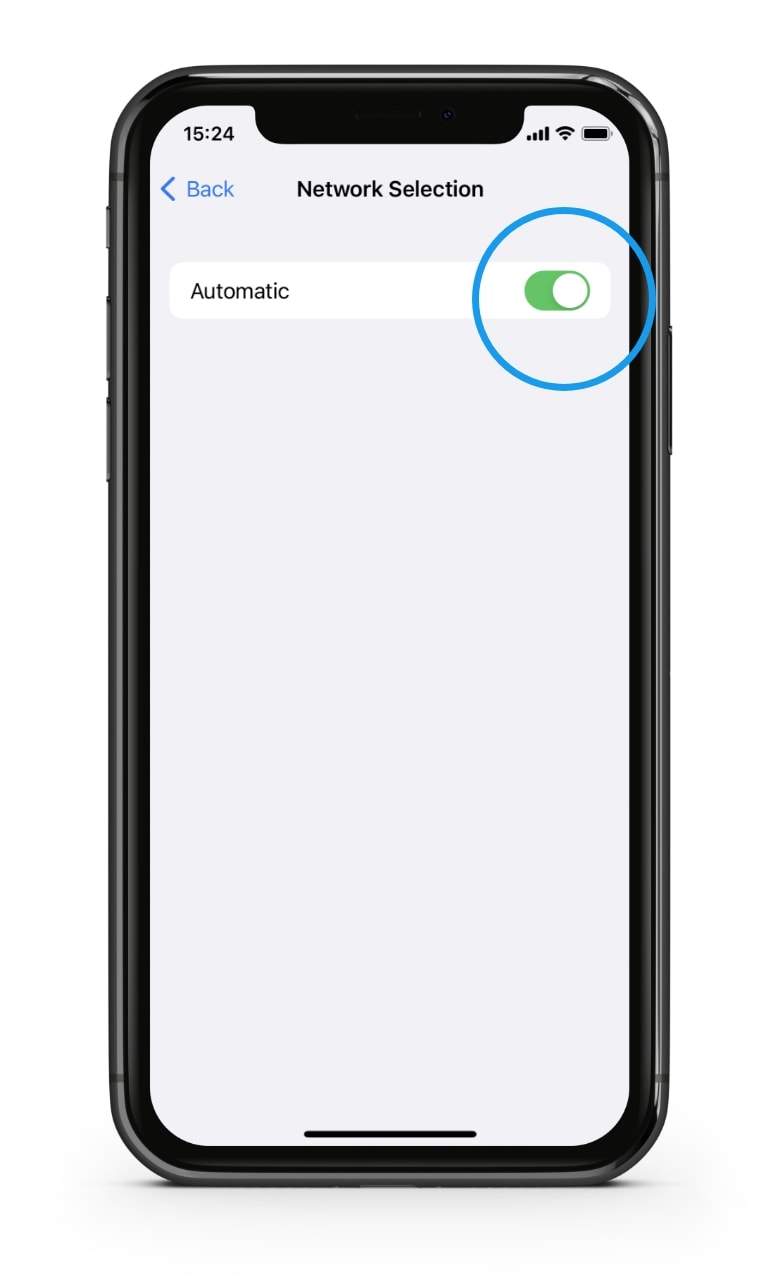
MANUALLY SELECTING A NETWORK ON iPHONE
3. Then tap the Automatic switch to off
4. Then once available networks appear, tap the desired carrier (e.g., Verizon, Vodafone, etc.). Allow up to 2 minutes for carrier listing. Look for signal bars Signal bars icon or a carrier name on the display to indicate that you have connected to the network then return to the Home screen.
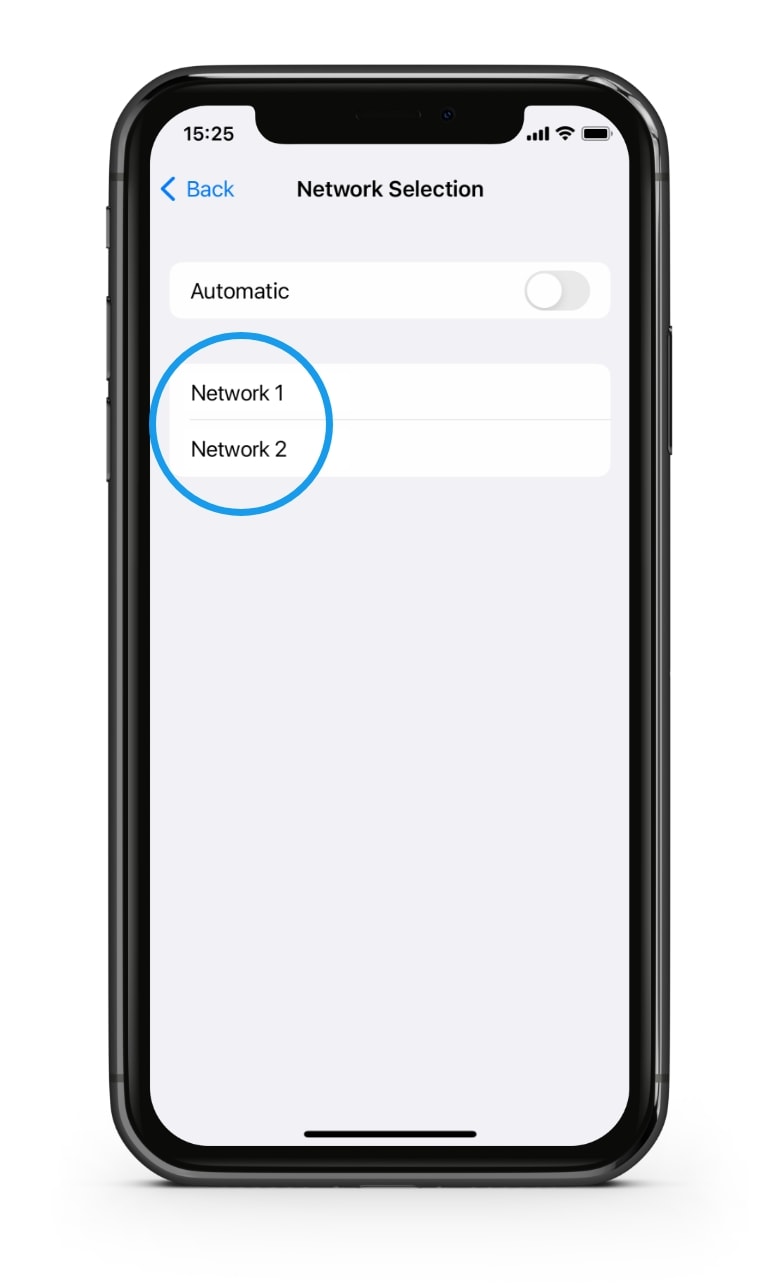
MANUALLY SELECTING A NETWORK ON android
1. Go to the Home screen. To open the menu, swipe up or down on the screen. Choose Settings then Choose Connections
2. Choose Mobile networks
3. Choose Network operators
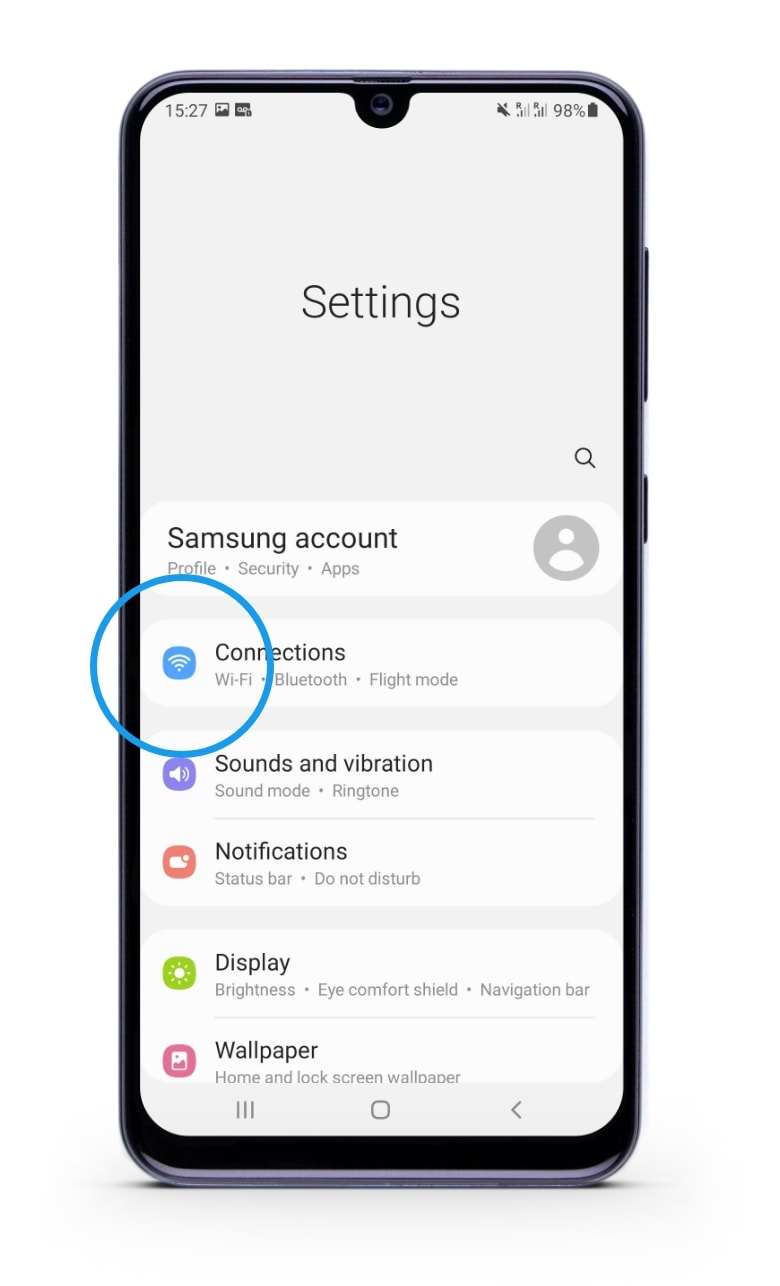
MANUALLY SELECTING A NETWORK ON android
2. Choose Mobile networks
3. Choose Network operators
4. Choose Select automatically
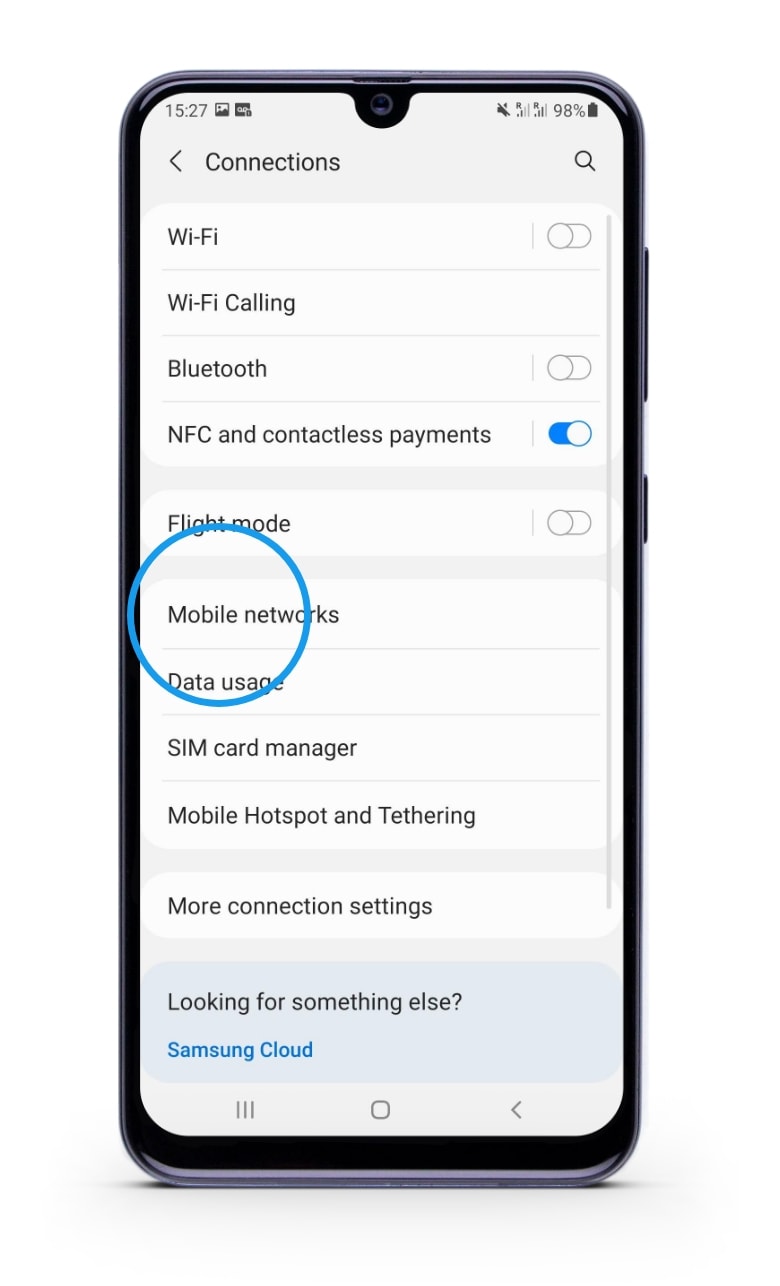
MANUALLY SELECTING A NETWORK ON android
3. Choose Network operators
4. Choose Select automatically
5. Once available networks appear, tap the desired carrier (e.g., Verizon, Vodafone, etc.). Allow up to 2 minutes for carrier listing. Look for signal bars Signal bars icon or a carrier name on the display to indicate that you have connected to the network then return to the Home screen
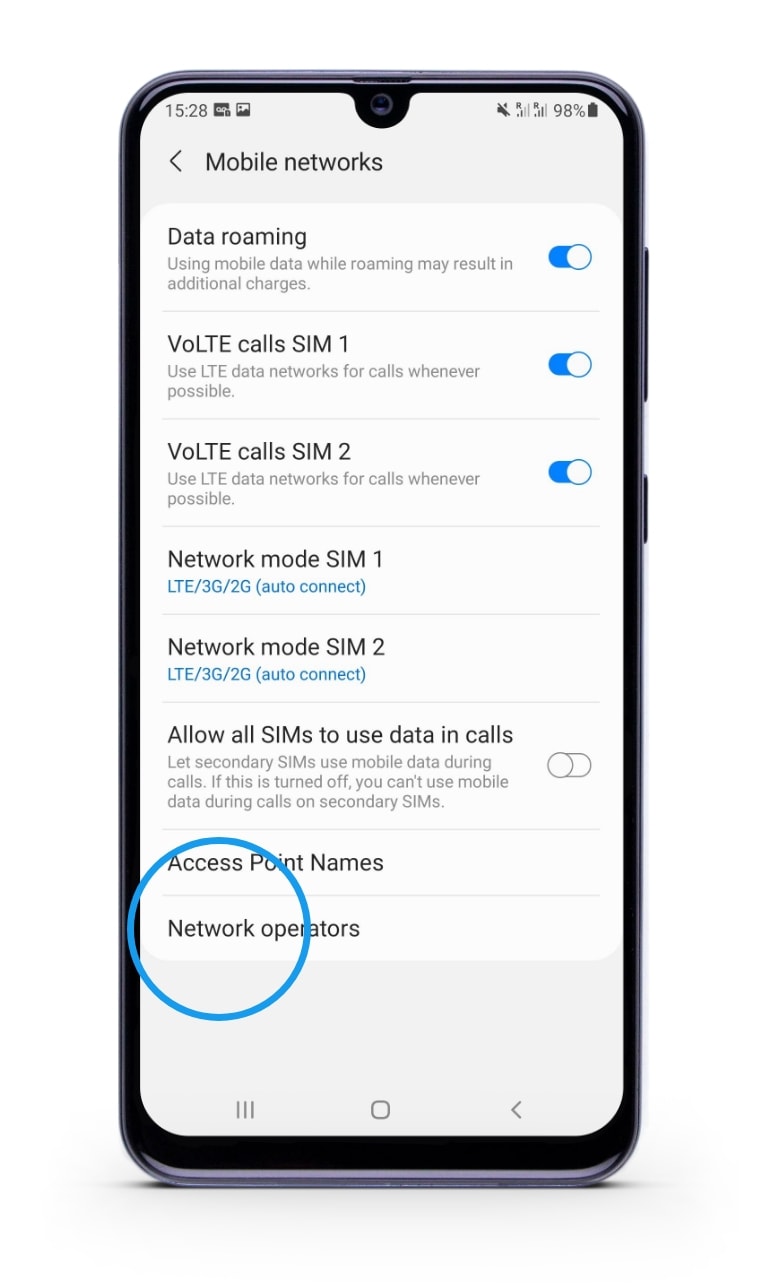
MANUALLY SELECTING A NETWORK ON android
4. Choose Select automatically
5. Once available networks appear, tap the desired carrier (e.g., Verizon, Vodafone, etc.). Allow up to 2 minutes for carrier listing. Look for signal bars Signal bars icon or a carrier name on the display to indicate that you have connected to the network then return to the Home screen
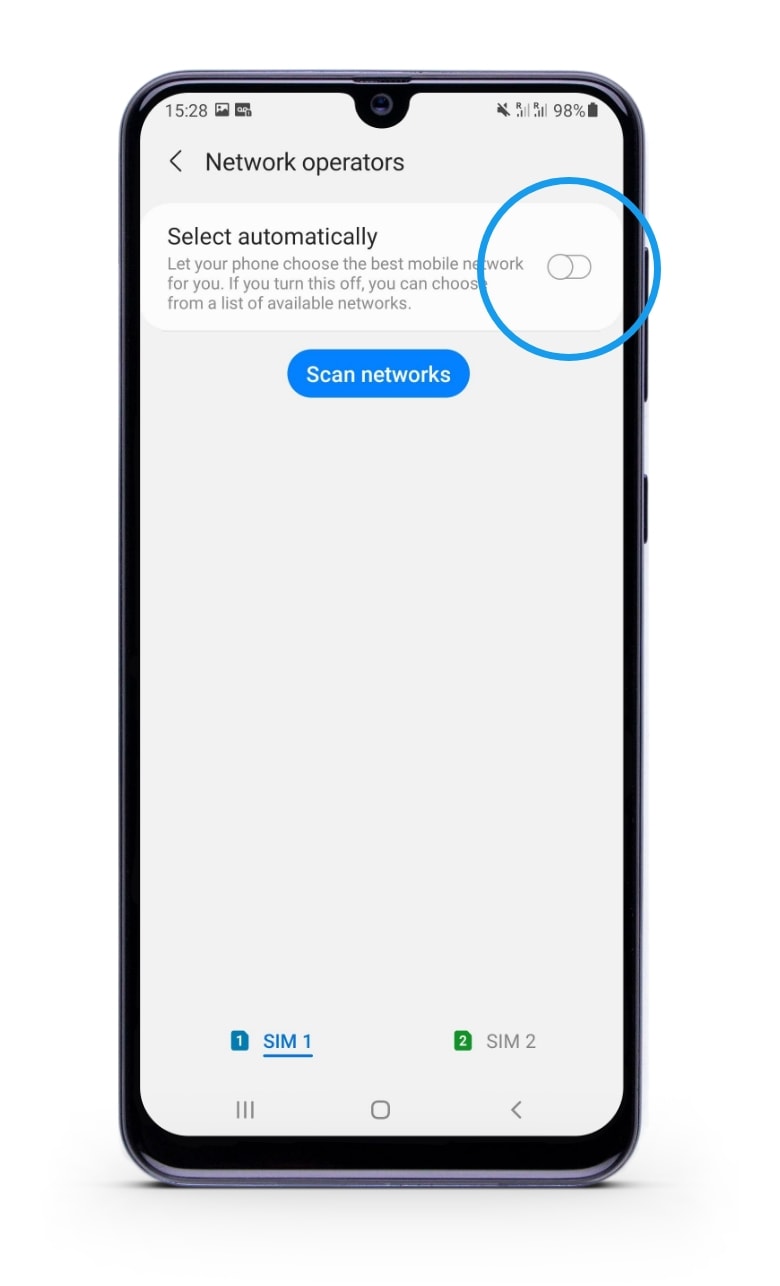
MANUALLY SELECTING A NETWORK ON android
4. Choose Select automatically
5. Once available networks appear, tap the desired carrier (e.g., Verizon, Vodafone, etc.). Allow up to 2 minutes for carrier listing. Look for signal bars Signal bars icon or a carrier name on the display to indicate that you have connected to the network then return to the Home screen
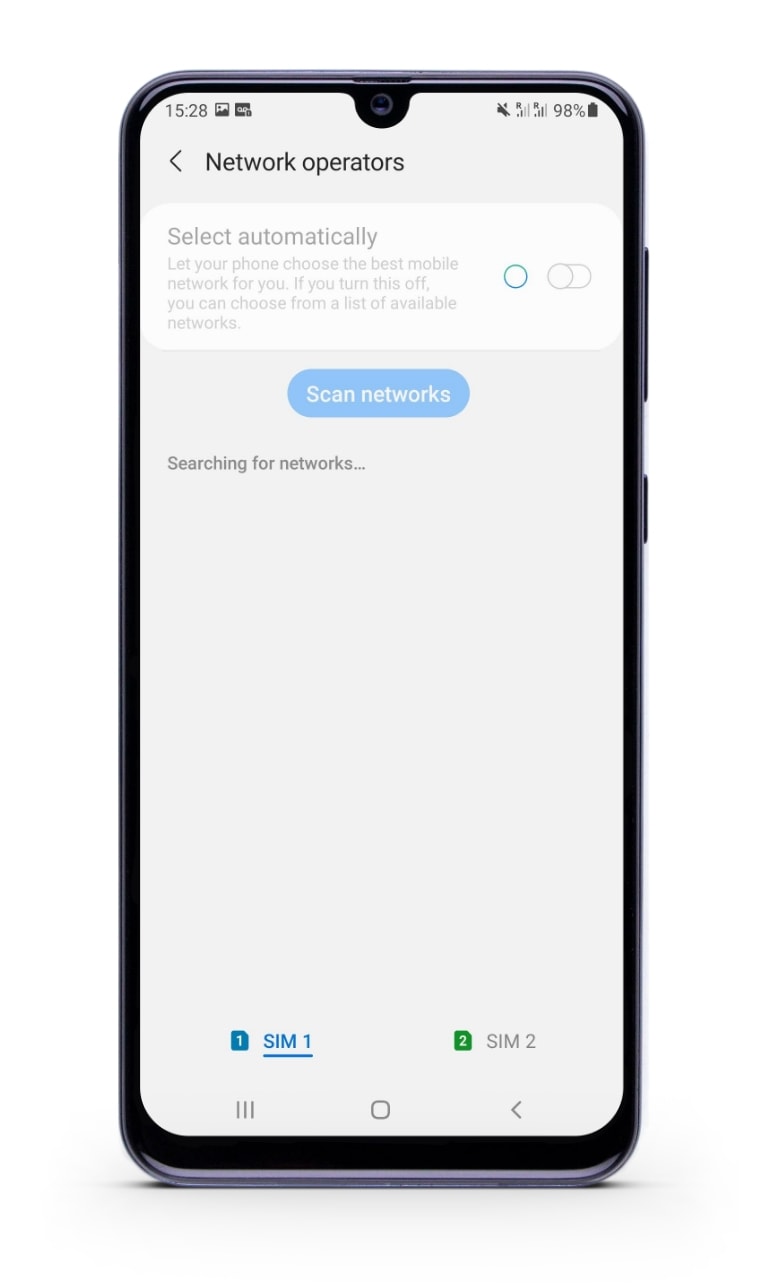
WHICH NETWORK SHOULD YOU SELECT?
Unsure which network to select? Here are some suggestions (O2 network only):
You’ll be visiting
country
Connect to Network Name to receive the best network coverage
Please use any network whilst visiting this country
ROAMING
BOLT-ONS
Roaming bolt-ons help you to stay connected and in control of your costs. Check out our Roaming bolt-on checker to find the best option for your current roaming destination.
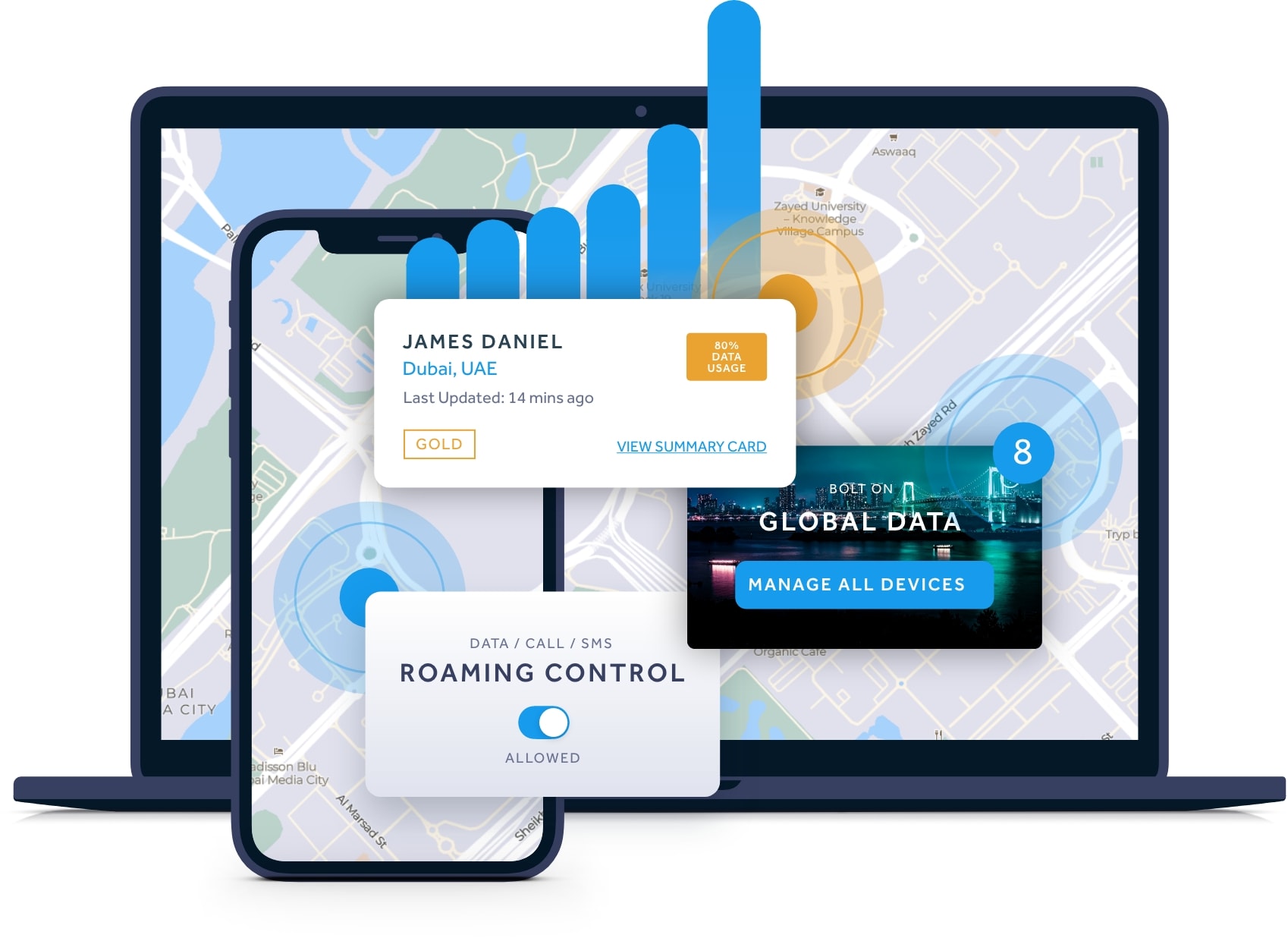
STILL NEED HELP?
Our award-winning Customer Experience team is on-hand seven days a week. Phone lines are open from 8am to 8pm on weekdays and from 8am to 5pm at weekends. Calls from plan.com mobiles are free from anywhere in the world.
Telephone: +44(0)3300 88 18 18
